
こんにちは HARU( @HARU )です。
ここでは PC 画面のキャプチャー、画像編集、動画作成に使える無料ツール Screenpresso の詳しい使い方とちょっとした裏技について説明したいと思う。
簡単な操作でキャプチャーや画像編集をすることができるので是非活用してください。
Screenpresso の使い方
Screenpresso の起動
PC にインストールしている場合
Screenpresso は PC にインストールされている場合、windows の起動時に自動起動するようになっている。

バックグラウンドで起動しているため、改めて起動する必要はない。
※インストールしていない場合、この限りではない。
PC にインストールしていない場合
ダウンロードした exe ファイルを開き、「 同意します 」にチェック、[ インストールせずに起動する ] をクリック
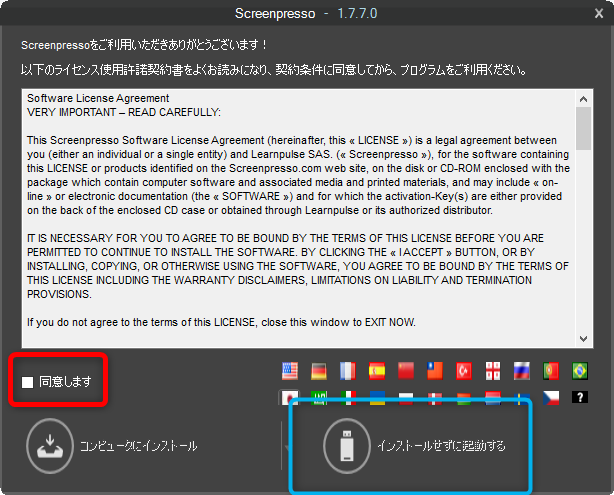
一度起動してしまえば PC を再起動したり、起動している Screenpresso を終了しない限り、バックグラウンドで起動している。
スクリーンショット
スクリーンショットを撮る
以下の方法を用いて、スクリーンショットを撮ることができる。
- ワークスペースウィンドウにてクリック
- クイックキャプチャウィンドウにてクリック
- [ Prt Sc ] キーを押す
ワークスペースウィンドウにてクリック
(1)PC 画面タスクバーの右下 [ ^ ]( 隠れているインジケーターを表示します )をクリックし、Screenpresso をクリック
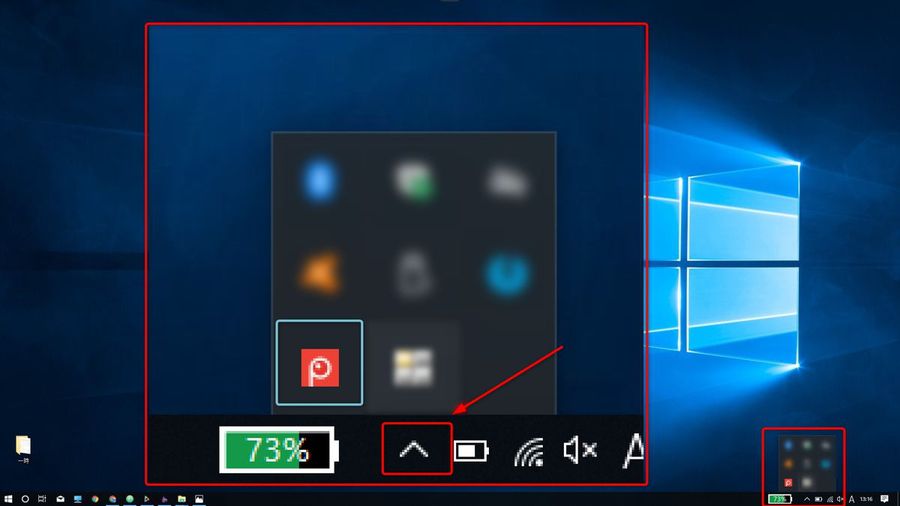
(2)ワークスペースウィンドウが表示されたら、① キャプチャをクリック、② [ 指定領域のスクリーンショット ] をクリック
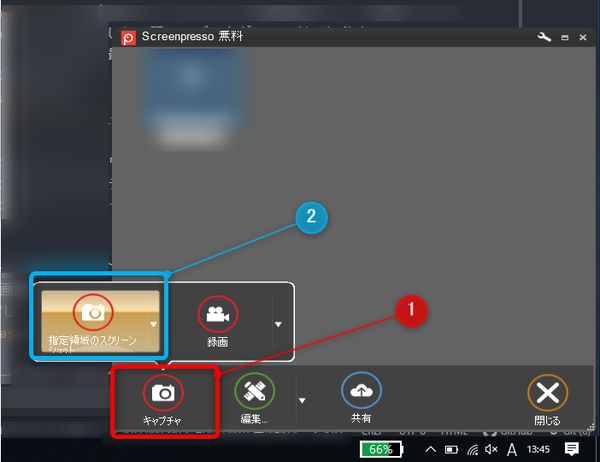
クイックキャプチャウィンドウにてクリック
初期設定では起動時、PC 画面上部にクイックキャプチャウィンドウが表示されるようになっている。
マウスポインタを PC 上部のクイックキャプチャウィンドウに当てると、画面をキャプチャするボタンが出現する。
表示は「 ワークスペースウィンドウにてクリック 」と同様である。

[ Prt Sc ] キーを押す
キーボード上で [ Prt SC ] キーを押すことでも、スクリーンショットを撮ることができる。
スクリーンショットの領域指定
Screenpresso でスクリーンショットを撮るとき、撮る領域を指定することができる。
- カーソルを合わせて領域を決定する
- ドラッグして領域を決定する
カーソルを合わせて領域を決定する
スクリーンショットを撮るとき、十字カーソルが出現する。
十字カーソルを撮りたい領域の上に持っていくと、Screenpresso が自動で領域を認識してくれる。
認識した後、クリックすることでスクリーンショットを撮ることができる。
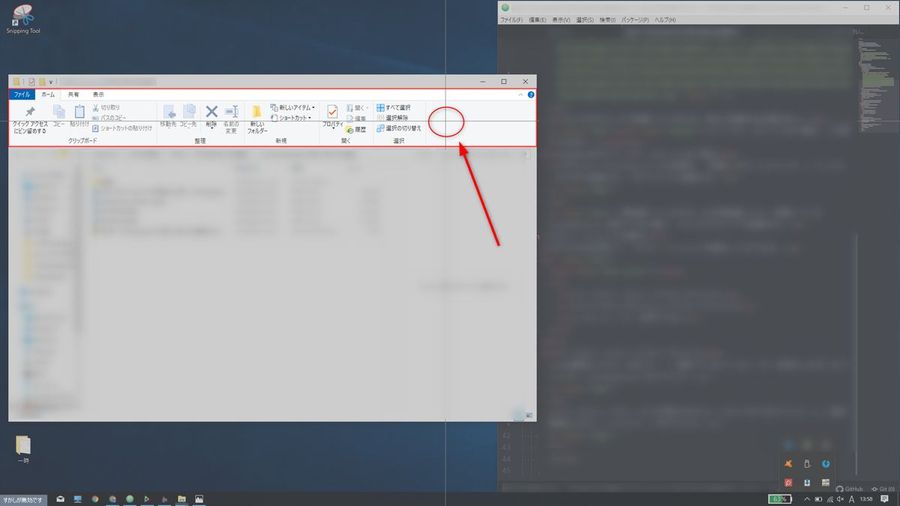
ドラッグして領域を決定する
撮りたい領域が認識されない場合、ドラッグすることで任意の領域を決定することができる。

動画録画
Screenpresso は動画録画もすることができる。
- ワークスペースウィンドウにてクリック
- クイックキャプチャウィンドウにてクリック
- [ Ctrl ] + [ Prt Sc ] キーを押す
基本的にはスクリーンショットと同様の操作方法で操作し、[ 録画 ] をクリック、撮影領域を決め [ 赤い丸ボタン ] をクリックすると撮影開始となる。
録画を終了するときは、[ Prt Sc ] キーで終了となる。
録画設定
録画画面 [ スパナマーク ] をクリックすることで、録画設定を行うことができる。
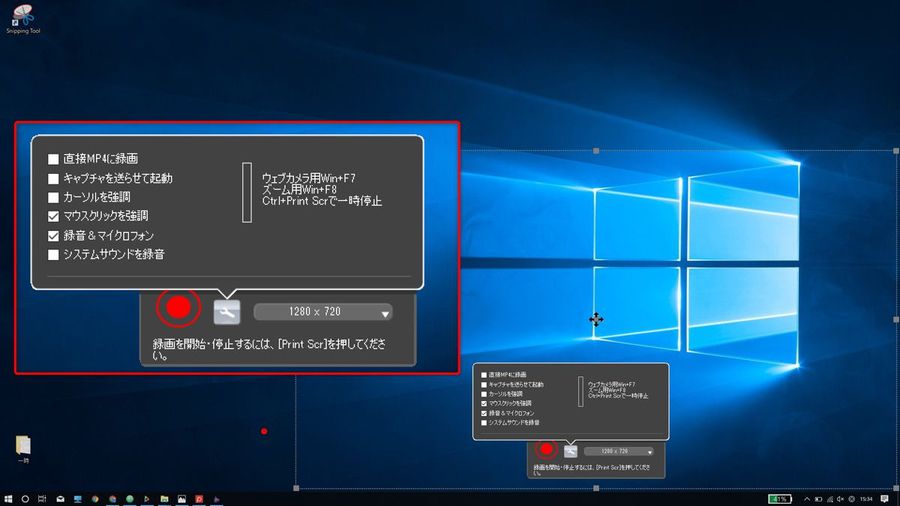
直接 MP4 に録画
Screenpresso の録画機能は、MP4 または GIF にて保存することができる。
「 直接 MP4 に録画 」にチェックを入れても、録画終了後に保存するをクリックする必要があるのでチェックする必要はないだろう。
キャプチャを遅らせて起動
通常 [ 赤い丸ボタン ] をクリックすると、即座に撮影が開始される。
このチェックを入れておくと、撮影タイミングが少し遅れるため準備などがある場合便利な機能である。
カーソルを強調 / マウスクリックを強調
録画中に表示されるマウスポインタを、強調してくれる機能になる。
画面上で説明をしたいときに重宝する機能だ。

録音&マイクロフォン
マイクで外部音声を拾うかどうかの設定。
撮影した動画に音声がいらない場合、チェックを外しておこう。
システムサウンドを録音
有料版の機能のため、無料では使用不可。
動画ファイル変換
動画ファイルを保存する場合、追加で外部ソフトウェアをインストールする必要がある。

動画ファイル保存
録画撮影を [ Prt Sc ] で止めた後、レビュー画面が表示される。
保存形式は「 GIF 」「 MP4 」の2つとなっている。
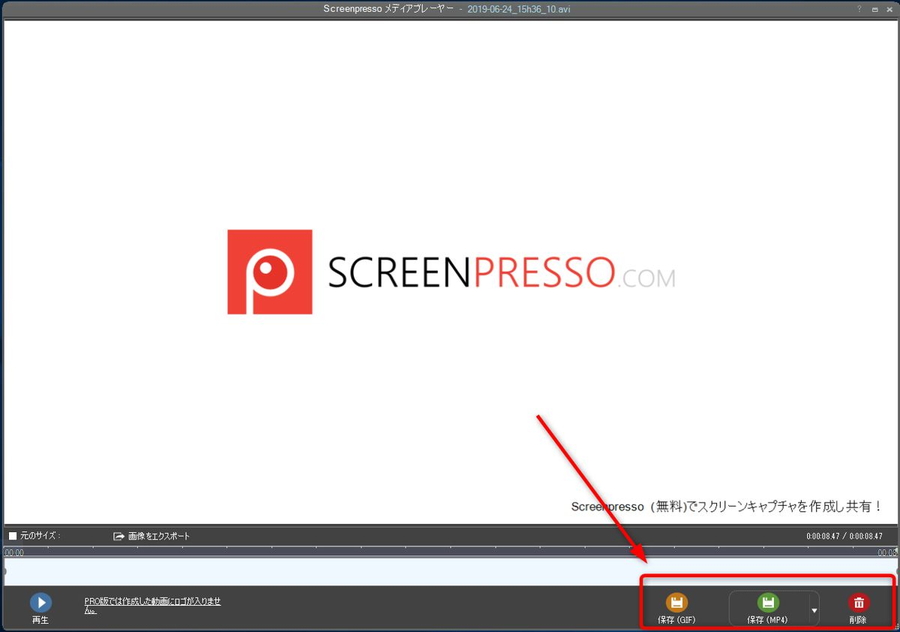
動画終了時のロゴ
無料版を使用して動画を撮影すると、動画終了時にロゴが表示される。

ファイルの保存場所
スクリーンショットおよび動画の保存場所は、設定より変更することが可能。
(1)ワークスペースウィンドウを開き、① [ スパナマーク ] をクリック、② [ 設定 ] をクリック

(2)「 ワークスペースの保存先 」を任意のフォルダにする。

画像編集機能
Screenpresso には、キャプチャした画像を編集する機能が備わっている。
(1)編集したいキャプチャ画像をダブルクリック

(2)選択した画像のプレビュー画面が表示される。
ここで画像を編集することができる。

編集でできること一覧
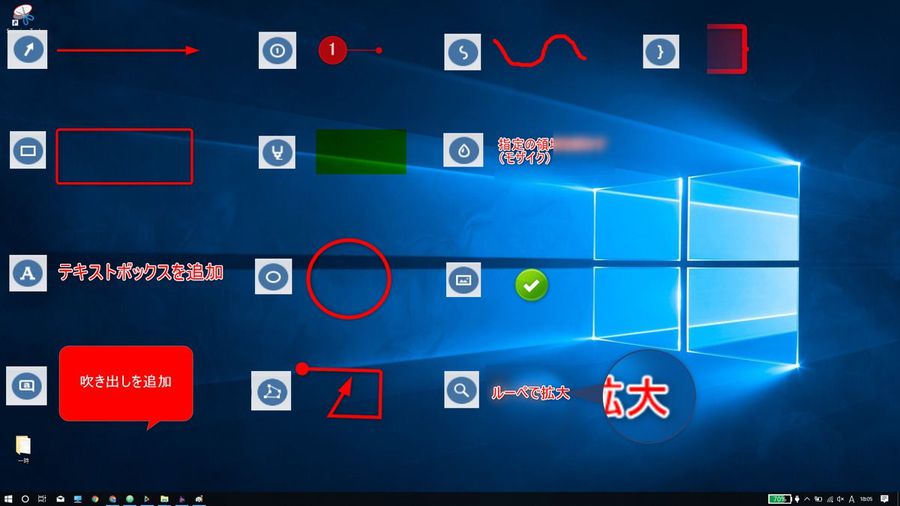
無料版の注意点
無料版もほとんどの機能が使用できるが、使っているとたまに下記のような広告が表示される。
ウィンドウは [ × ] ボタンで消すようにしよう。

Screenpresso の裏技
画像編集機能はワークスペースに格納されているスクリーンショットだけに使用できる。と思われる方もいると思う。
しかし、実際はワークスペースのフォルダに格納されている画像を編集することができる。
- Screenpresso の機能を使って編集したい画像を、ワークスペースのフォルダに格納
- Screenpresso のワークスペースを開く
- 先ほど格納した画像が認識される
以上の手順を踏むことで、スクリーンショットで作成した画像以外も、Screenpresso で画像編集することが可能になる。
まとめ
Screenpresso の機能を細かく紹介したがいかがだったでしょうか?
スクリーンショットを楽に撮ることができるソフトのイメージだけど、どちらかというと私は画像編集機能を高く評価している。
ペイントでの編集とは違い、矢印なども豊富な酒類があるのはありがたい。
是非みなさんも使ってみてほしい。







0 件のコメント:
コメントを投稿