
こんにちは! HARU( @HARU )です。
ブログサービスには必ず、アップロードした画像や動画の容量制限があります。
もちろん無料ブログサービスだとって意味です。有料ブログであれば、最大容量は増やせるでしょう。
Blogger にも容量制限がありますが、ある設定をすることで “ 実質無制限 ” に画像をアップロードすることができるようになります。
容量制限を気にすることなく、ブログを書くことができる。ブロガーにとってはありがたいことですよね。
今回は Blogger を利用しているなら、必ず設定しておきたいことについてお話しします。
Blogger の画像や動画はどこに?
Blogger にアップロードした画像や動画は、Google アルバム アーカイブに保存されます。
つまり Google ドライブに保存されるわけです。
Google ドライブの容量は 15GB
Google ドライブの初期容量は 15GB であり、アカウントを作った人であれば誰でも無料でもらえます。( 2020.04 現在 )
Blogger ブログにアップロードした画像や動画、Gmail などを含め、全てで 15GB 分、ファイルを残せます。
実質無制限にアップロードできるとは
無条件に容量としてカウントされないもの
前述した通り、Blogger でアップロードした画像や動画は、Google ドライブ内に格納されることになります。
Google ドライブでは以下の条件の場合、容量としてカウントされません。
- 写真の縦、横どちらも 2048 ピクセル未満である場合
- 動画の長さが15分未満である場合
私はブログにアップロードする画像は、圧縮しリサイズすることを推奨しています。
もちろんこのブログでも画像は、リサイズ、圧縮しているので、何も設定せずとも Google ドライブの容量を減らすことはないです。
設定により画像を自動圧縮
ブログを書くのに、画像をリサイズ、編集…めんどくさい!って方に朗報です。
Google ドライブに格納する画像を自動的に小さくしてくれる設定が存在します。
リサイズや圧縮をしている方でも、設定しておいて問題なし。
むしろ画像編集を忘れてしまった場合でも、自動でやってくれるので設定しておくことをオススメします。
もちろん Google ドライブの容量圧迫を防ぐ意味でも、オススメな設定になります。
Google ドライブの画像圧縮設定
ここでは上記に紹介した「 画像を自動圧縮 」するための設定を紹介します。
(1)Google トップページより [ フォト ] をクリックします。
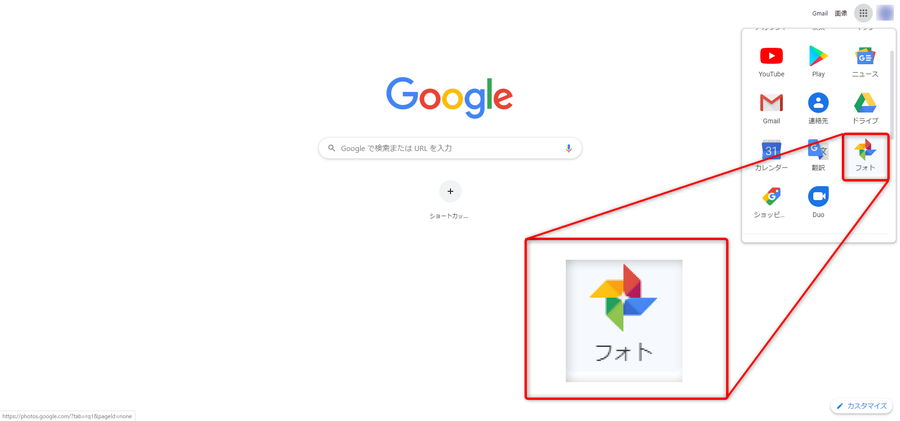
(2)左上のハンバーガーメニューをクリックします。
(3)[ 設定 ] をクリックします。
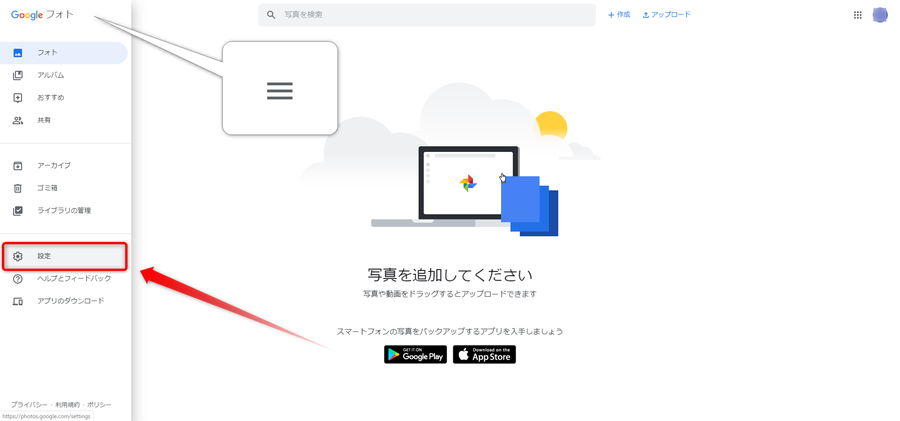
(4)「 高画質(容量制限なし、無料) 」を選択します。

これで設定は完了です。
あとは残容量を気にせず、画像をアップロードしてブログを書けますね!
まとめ
Google ドライブの容量を気にせず、画像をアップロードすることができる設定についてのお話しでした。
Blogger ユーザーにオススメしたい設定ではありますが、Google ドライブを多用している方にとってもメリットがある設定だと思います。
よかったら設定してみてください!







0 件のコメント:
コメントを投稿